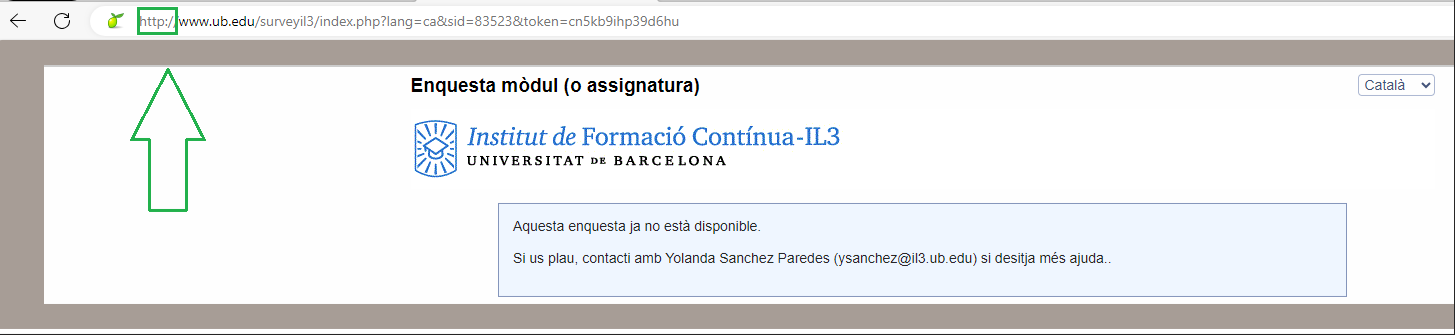Para notificar una incidencia el método más efectivo es enviar un formulario de incidencia. Rellena, además de la información que se solicita en el formulario, todos aquellos datos, en el apartado Comentarios, que nos puedan ayudar a identificar dónde está el problema. Por ejemplo:
Este mensaje puede aparecer por diferentes razones:
Asegúrate de que introduces correctamente el correo electrónico que proporcionaste al matricularte.
Te recomendamos que en lugar de hacer clic en el enlace directamente, copies y peges esta dirección directamente en tu navegador:
http://www.il3.ub.edu/recordarPassword/es
A continuación introduce tu correo electrónico para recibir una nueva contraseña temporal (recuerda, deberás modificarla al acceder por primera vez).
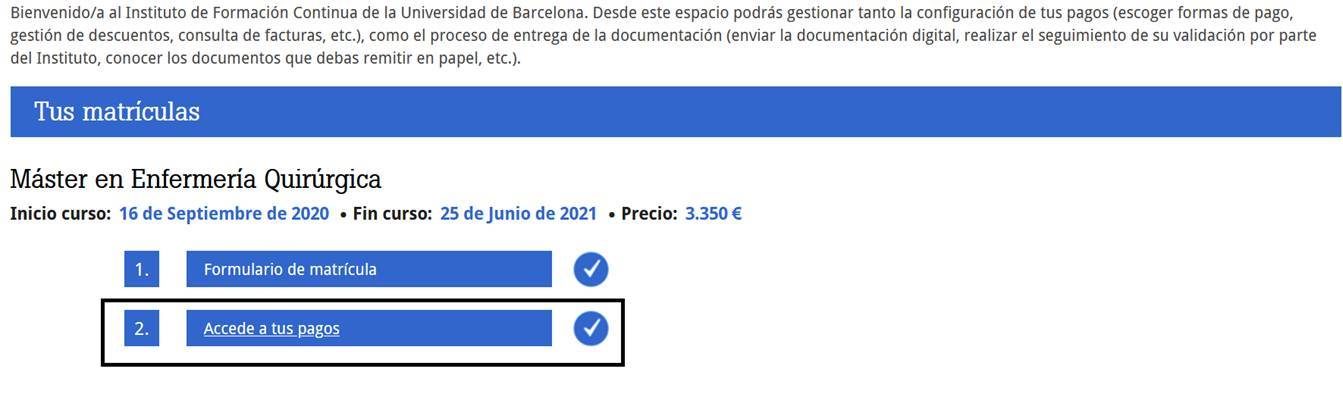
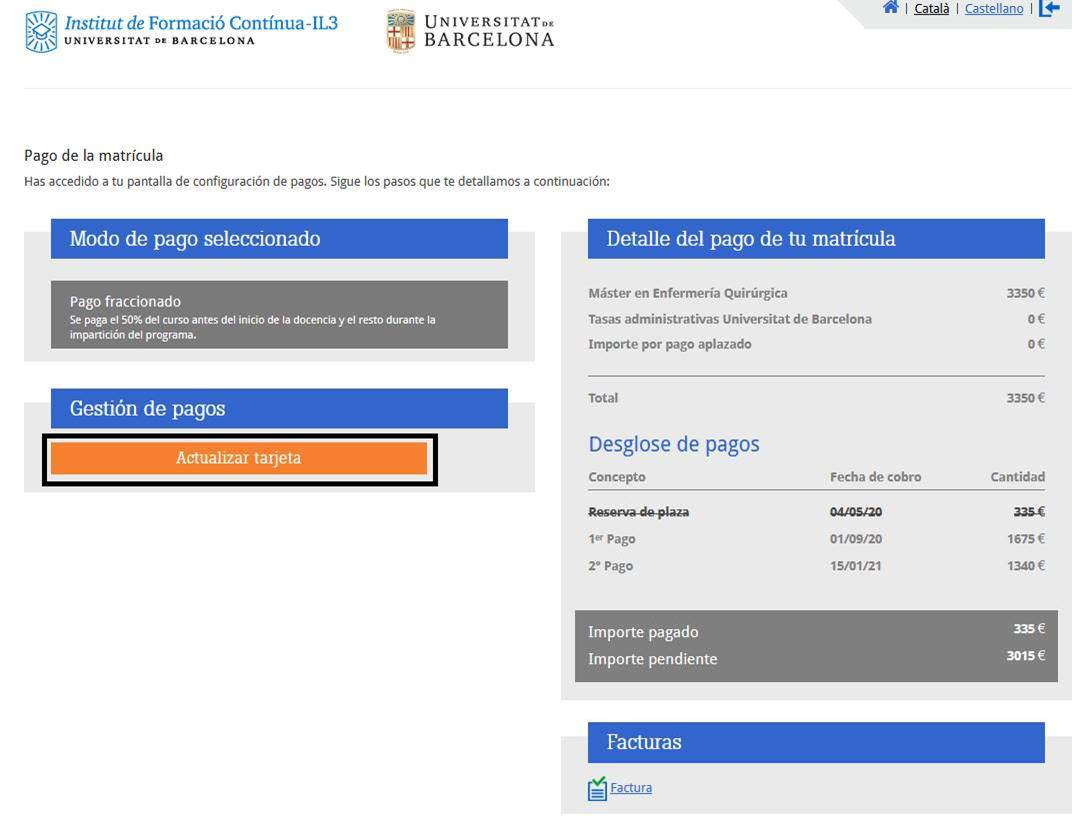
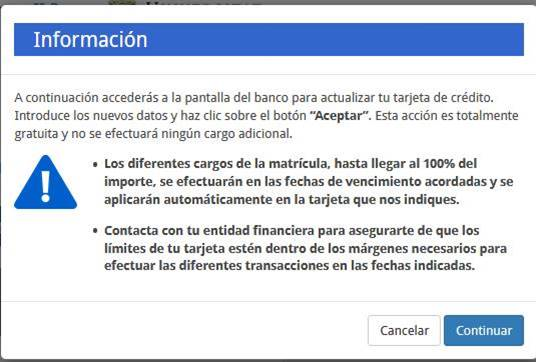

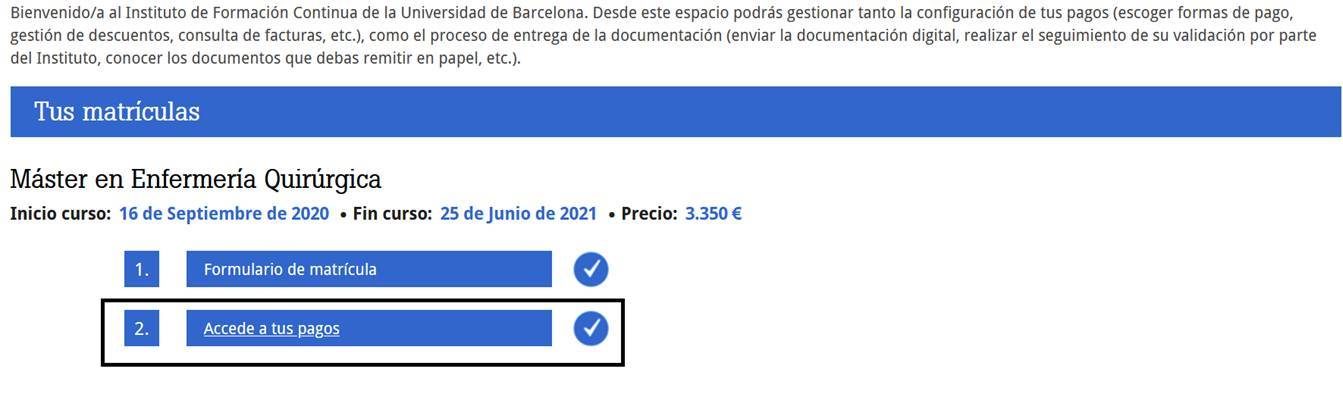

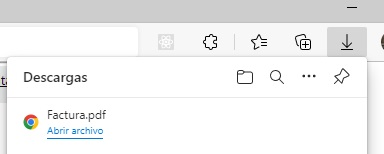
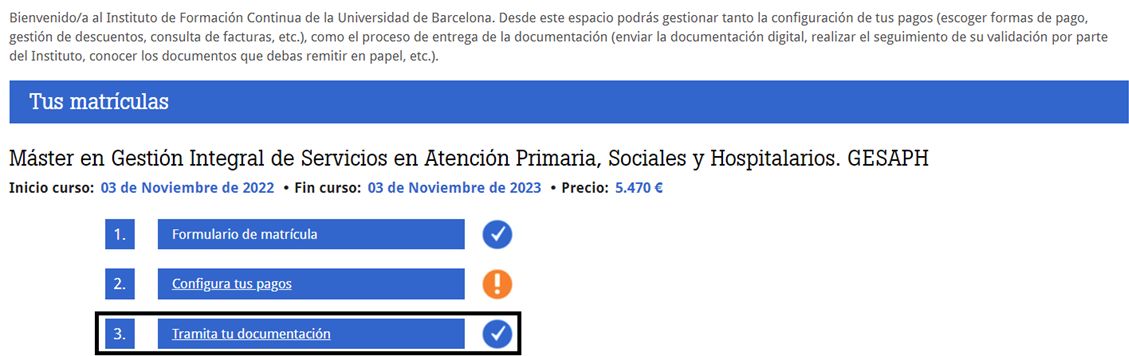
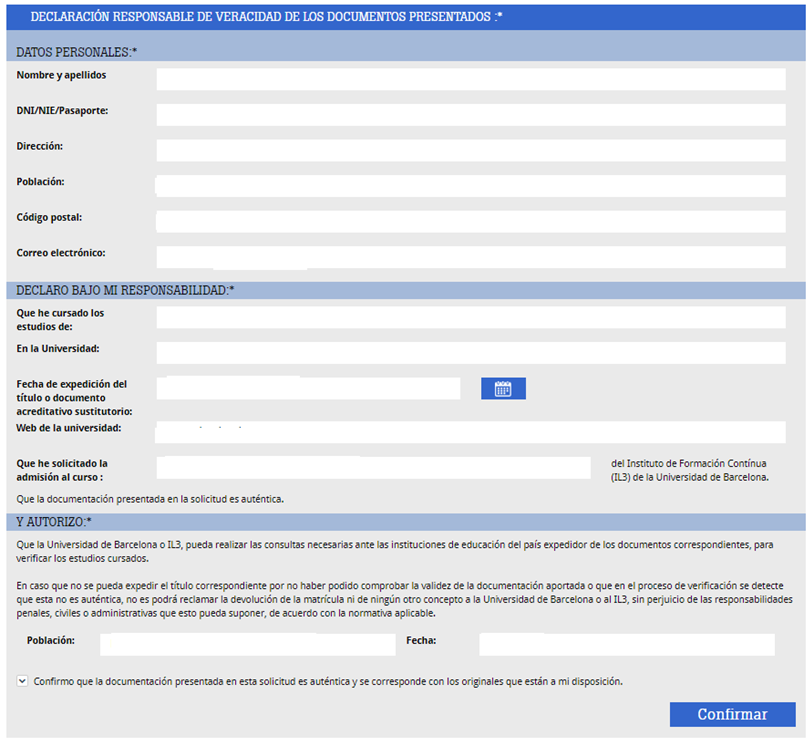
Si te aparece la pantalla con el mensaje “DNS_PROBE_FINISHED_DOMAIN” o “ERR_NAME_NOT_RESOLVED”, es porque existen ciertas redes o proveedores de internet, que no “saben resolver” la dirección de IL3-UB y aparece este mensaje, aunque el servicio es totalmente operativo.
Es un tema ajeno a IL3-UB, aunque te podemos dar algunos consejos que pueden solucionarlo en la mayoría de los casos.
Es muy importante que realices estos pasos en tu ordenador/computador o dispositivo móvil personal; si te conectas desde una red corporativa o de empresa, por favor, contacta con tu Depto. de Informática.
Sigue las siguientes instrucciones:

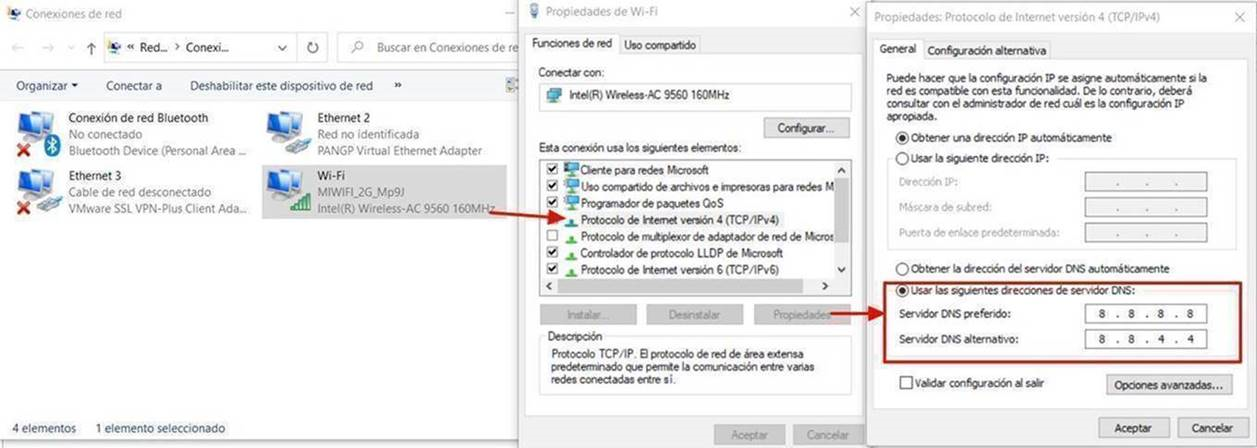

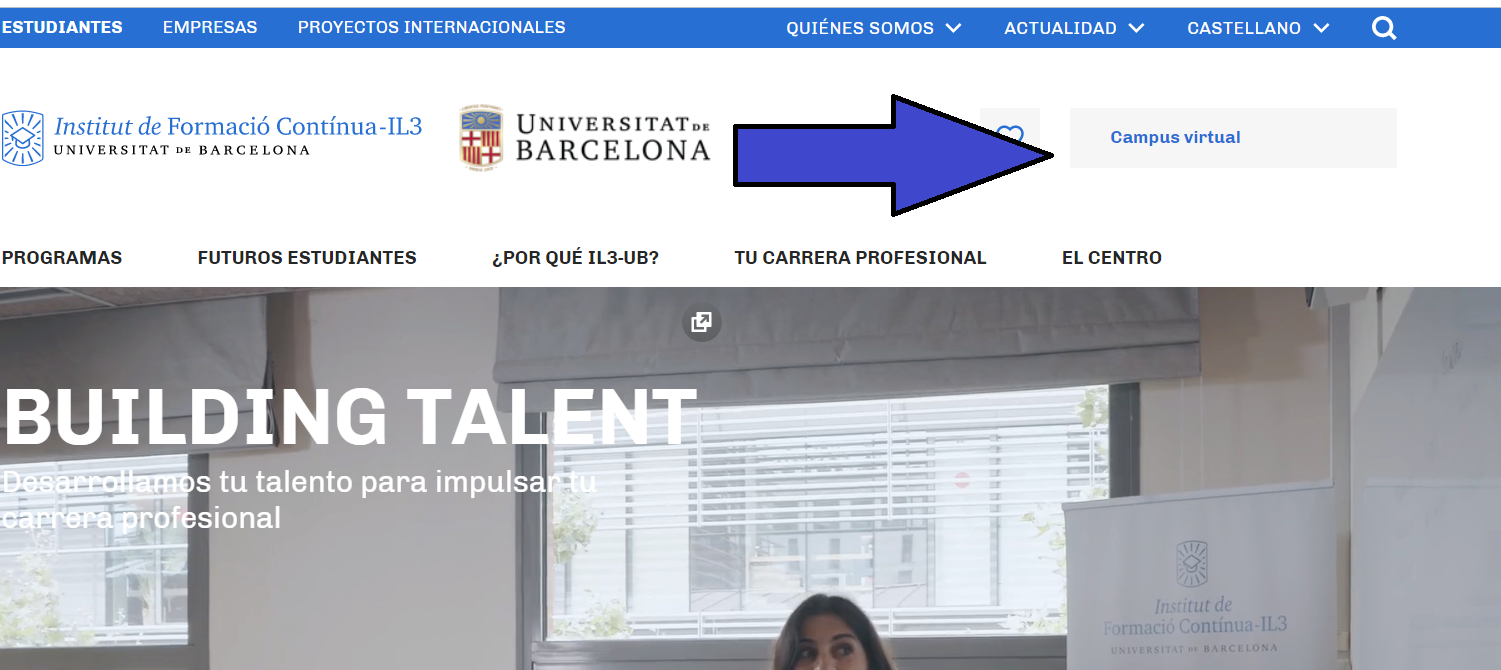
Si al hacer login, hemos observado que tanto en entornos Apple como windows, se queda almacenada una página que NO es correcta, y por eso aparece este mensaje.
Se soluciona de la siguiente manera:
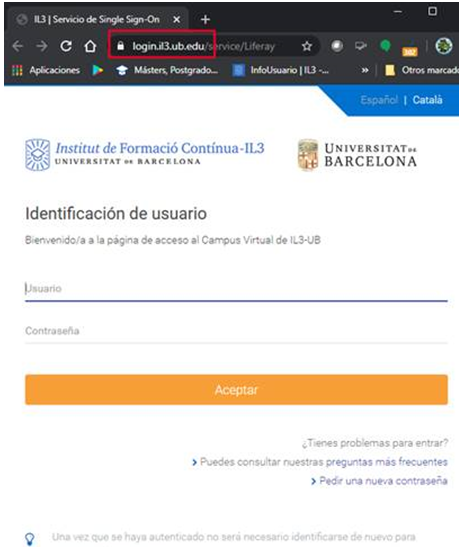
Este error se produce porque la URL de acceso a la comunidad y/o aula ya no es válida.
Para acceder al Campus Virtual de IL3-UB debes hacerlo siempre por la siguiente URL: http://comunidad.il3.ub.edu
IMPORTANTE: Ésta es la dirección que debes guardar en favoritos de tu navegador.
Si te fijas en la barra de direcciones de tu navegador, cuando introduces esta dirección el sistema de control de acceso de IL3-UB, por motivos de seguridad, la modifica y genera una dirección totalmente distinta.
Esta dirección que genera el sistema únicamente es válida la primera vez que accedas, por lo que la siguiente vez que la utilices (por ejemplo, si la almacenas en favoritos) se producirá el error.
Si éste es tu caso, para poder volver a acceder sin problemas al Campus Virtual debes realizar dos acciones:
En este caso debes borrar las cookies y los archivos temporales (caché) de tu navegador y a continuación volver a acceder.
Si no sabes cómo hacerlo, aquí tienes unas guías para los navegadores más habituales. Como nota general, cuando se indica cómo borrar las cookies, muchos navegadores ofrecen la opción de buscar un grupo determinado, en lugar de borrarlas todas.
En el caso de las cookies generadas por IL3-UB, el texto a buscar es “il3.ub.edu”.
Internet Explorer 7 y 8
Para borrar todas las cookies y caché:
Para seleccionar las cookies a eliminar:
Dentro de Internet Explorer, Hacer clic en Configuración > Ver Archivos.
Internet Explorer 9
Accede al menú de Configuración > Opciones de Internet (la rueda de la parte superior derecha, junto a la estrella).
Para borrar todas las cookies y la caché:
Para seleccionar las cookies a eliminar:
Mozilla Firefox
Para borrar todas las cookies y la caché:
En la parte superior izquierda de Mozilla Firefox, haz clic en el botón Firefox y desplázate por el menú Historial. Selecciona Limpiar historial reciente…
Para seleccionar las cookies:
Google Chrome
Haz clic en el icono de llave inglesa situado en la barra de herramientas del navegador.
Para borrar cookies:
Para eliminar todas las cookies, haz clic en Eliminar todo en la parte inferior del cuadro de diálogo.
Para eliminar una cookie determinada, selecciona el sitio que la haya creado y la cookie en cuestión y, a continuación, haz clic en Eliminar.
En el caso de IL3-UB, puedes buscar todas las del dominio “il3.ub.edu” y a continuación hacer clic en el botón “Eliminar todo”.
Para borrar caché:
Safari
Dado que la operación se realiza de manera diferente según el sistema operativo que estés usando, te recomendamos visitar esta web:
En ella se explica de manera clara y sencilla qué hacer para borrar las cookies.
En caso de que quisieras eliminar sólo las cookies creadas por IL3-UB puedes buscar el texto “il3.ub.edu” en la pantalla donde se muestre todo el listado.
En este caso te recomendamos realizar diferentes verificaciones:
Una vez hechas todas estas comprobaciones deberías poder acceder al Campus Virtual.
Si no estás seguro/a de si es tu caso, te aconsejamos que te pongas en contacto con tu coordinador/a o con quien te facilitó los datos de acceso y, si es tu caso, asegurate que estás accediendo a través de la URL que te habrá llegado en el correo electrónico con las claves de acceso.
Hay que revisar que tu navegador web no haya forzado/cargado la url o enlace de la encuesta con formato https://, ya que no funcionaría y mostraría un error 404 – página no encontrada.

Si te sucede el error de la captura anterior, recomendamos limpiar el historial de navegación y la "cache" del navegador web antes de volver a acceder en el enlace. Una vez realizada esta acción, te recomendamos que no cliques directamente sobre el enlace, sino que copies y pegues el enlace al navegador. Si el error continúa, haz la misma acción con otro navegador web.